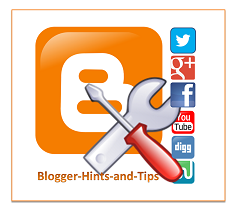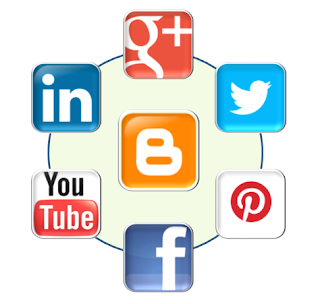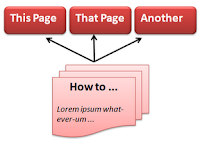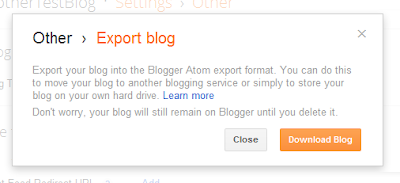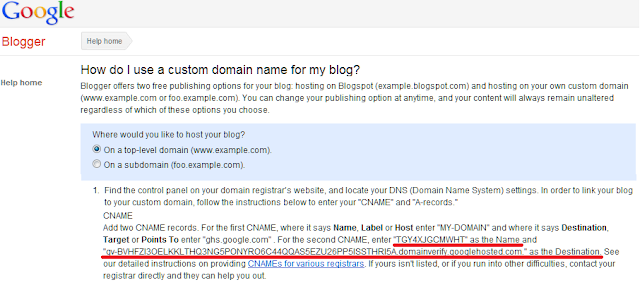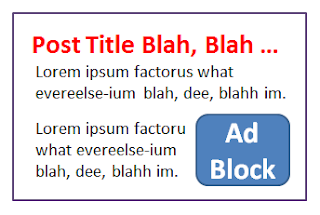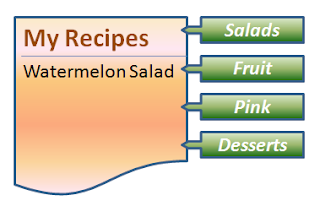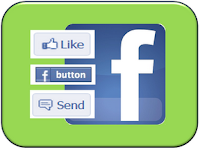Posted:
Saturday 2 March 2013
by Hacking Simplified in
Labels:
widget blogger
0
Tools for Linking Blogger and Social Network sites
Labels:
Article,
Facebook,
LinkedIn,
Social Networking,
Twitter
Previously I've described the approaches for linking your blog and the social networks. This article is about specific tools that can be used for each approach.
Inviting readers to connect your account to theirs on ...
Giving readers a tool to talk about or recommend your blog-post in their account in:
But there have been some less than well-behaved tools which are effectively hackerware (eg the TweetMe widget) - so it's been hard to work out what to trust.
Personally, I almost jumped out of my skin the day I first used an AddThis button on a newspaper site to put a link to an article about me onto my Google blog: half-an-hour later I suddenly realised that I'd just given my main google account password to a 3rd party that I knew nothing about. I couldn't get to a computer to change it fast enough!.
I don't recommend installing any tool that asks a reader to enter their password for a social networking site anywhere except on that social networking site.
Showing content from your blog on ...
This options is about updating your blog with content from your social media site(s), and has a few possible approaches.
Burn (or just get the address of) a feed from your Twitter / Facebook / LinkedIn etc account, than then:
But personally I've found that different networking tools respond best to different messages, so generally I try to do cross-platform promotion (ie from Blogs to Social Networks ad back again) in a way that customises the message for the platform - and manual is the only realistic way to do this at the moment.
"Follow-me"
Inviting readers to connect your account to theirs on ...
- Facebook:
Adding a Facebook personal account badge to your blog
Putting a Facebook Page badge into your blog
- Twitter: Put a Following Me on Twitter button into your blog
- LinkedIn: There must be a way - not found it yet.
"Look at This"
Giving readers a tool to talk about or recommend your blog-post in their account in:
- Facebook Put the Post 2 Profile gadget, in your blog, inviting people to share your post
- Twitter Put the Tweet button into your blog, inviting readers to share either your whole blog, or a specific post
- LinkedIn Put a Share this to LinkedIn button onto your blog.
- Google: Put a customised +1 button into your blog
- Email-this-post:
Turn this on using Design > Page Elements > Blog Posts - tick the Show Email Post Links button. You have some options deciding where in the post it goes.
A Word about Third Party Tools:
Until recently, a common approach has been to use a 3rd party tool, e.g AddThis.But there have been some less than well-behaved tools which are effectively hackerware (eg the TweetMe widget) - so it's been hard to work out what to trust.
Personally, I almost jumped out of my skin the day I first used an AddThis button on a newspaper site to put a link to an article about me onto my Google blog: half-an-hour later I suddenly realised that I'd just given my main google account password to a 3rd party that I knew nothing about. I couldn't get to a computer to change it fast enough!.
I don't recommend installing any tool that asks a reader to enter their password for a social networking site anywhere except on that social networking site.
"Look-what-I-wrote"
Showing content from your blog on ...
- Facebook: Automatically updating Facebook every time you publish your Blog (coming soon)
- Twitter: One approach is to use Feedburner's Socialise your Feed option
- LinkedIn Automatically updating LinkedIn every time you publish your Blog (coming soon)
"Look what I said over there"
This options is about updating your blog with content from your social media site(s), and has a few possible approaches.
1 Use an RSS feed:
Burn (or just get the address of) a feed from your Twitter / Facebook / LinkedIn etc account, than then:
- Display it in an RSS Gadget in your blog, or
- Use a service like feed2js.org to convert the feed into Javascript, and put the resulting Javascript into the post.
2 For Facebook, use a page badge:
Make a badge for your Facebook Page choosing to show the stream but hide the Faces and Header - this will show what was posted in the Page on your blog. It's especially useful if you can put it in a place (eg a post or page) where the badge can be quite wide.3 Manual update:
This won't be a popular approach.But personally I've found that different networking tools respond best to different messages, so generally I try to do cross-platform promotion (ie from Blogs to Social Networks ad back again) in a way that customises the message for the platform - and manual is the only realistic way to do this at the moment.